Giải quyết vấn đề về mạng nhiều khi đem lại khó khăn và phiền phức đối với mọi người dùng máy tính. Các công cụ kiểm tra kết nối mạng phổ thông hiện nay như Windows Network Diagnostic không thể khắc phục hết các lỗi gặp phải. Trong nhiều trường hợp, bạn có thể tự giải quyết chúng bằng tay thông qua các dòng lệnh.
Một số ưu điểm của việc sử dụng các dòng lệnh:
- Có thể kiểm tra từng mục riêng và phân loại những phần gây ra lỗi.
- Có nhiều lựa chọn để thử nghiệm cho hệ thống.
- Có thể sử dụng các script để các tiến trình diễn ra một cách tự động.
Trong bài viết sau chúng tôi sẽ hướng dẫn bạn cách sử dụng công cụ Command line để xác định và khắc phục một số lỗi về mạng trong hệ điều hành Windows 7.
Trước tiên bạn phải đăng nhập vào hệ thống với quyền quản trị Administrator.

Xác định giao thức kết nối
Để kiểm tra các vấn đề liên quan tới cáp kết nối mạng của mình bạn có thể sử dụng công cụ ipconfig. Windows sẽ hiển thị một danh sách các giao diện và cho biết các giao diện này có được kết nối hay không.

Xác định cổng đang làm việc
Các thiết bị ngoại vi như router có chức năng kết nối máy tính tới các mạng khác và mạng internet, nếu máy tính không thể kết nối được với thiết bị này đồng nghĩa với việc bạn không thể truy cập được vào mạng internet.
Điều đầu tiên bạn phải biết địa chỉ IP của router, bạn có thể sử dụng Ipconfig để xem thông tin mặc định của các cổng được kết nối

Sau đó bạn có thể sử dụng câu lệnh Ping để kiểm tra phản hồi từ các cổng khác. Công cụ này sẽ có thông báo nếu địa chỉ IP của thiết bị nào đó có trả lời. Đây là một cách đơn giản để biết được các card mạng, cáp và bộ định tuyến đều được kết nối đúng.

Xác định DNS đang hoạt động
Máy chủ DNS cho chúng ta biết địa chỉ IP của một website qua tên của nó (ví dụ website [You must be registered and logged in to see this link.] có IP là 74.125.71.104). Địa chỉ này dùng để kết với các máy tính trong mạng internet, nếu không internet sẽ không hoạt động được.
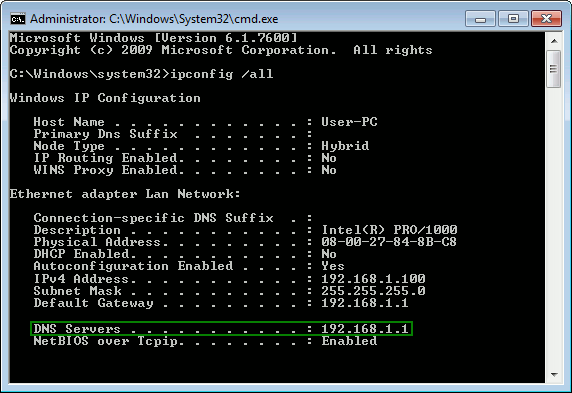
Trong trường hợp này địa chỉ IP của router và DNS đều là 192.168.1.1
Để kiểm tra DNS bạn có thể sử dụng lệnh nslookup. Lệnh này sẽ tạo ra một truy vấn tới máy chủ như hình bên dưới:

Xác định các kết nối đang được mở
Mỗi khi một chương trình cần sử dụng tới internet hoặc các máy khác, nó sẽ tự động tạo các kết nối mới trong khi khả năng xử lý của router chỉ có hạn. Vì vậy nếu chương trình nào đó đang mở quá nhiều kết nối không cần thiết thì bạn có thể khóa lại bằng lệnh netstat với các thông số “a” và “b”.
netstat -a -b

Bạn có thể nhìn thấy những chương trình đang sử dụng cùng một kết nối. Trong trường hợp này bạn sẽ thấy một chương trình có tên “Filezilla Server” thuộc cổng 21.
Kiểm tra tường lửa
Tưởng lửa nếu bị cấu hình sai cũng là nguyên nhân gây ra sự cố về mạng. Một cấu hình của tưởng lửa có ảnh hưởng khá nhiều tới việc truy cập internet. Mặc định các thiết lập này được ẩn đi và bạn không thể nhìn thấy chúng trên màn hình. Chúng ta có thể chèn thêm các thông tin vào hệ thống của tường lửa bằng một tập tin với tên firewallrules.txt có nội dung như sau:
netsh advfirewall firewall show rule name=all > firewallrules.txt
notepad firewallrules.txt

Dòng lệnh đầu tiên sẽ truy cập vào cấu hình của tường lửa, còn lệnh thứ hai sẽ mở file này trong một cửa sổ notepad mới.
Tiện ích netsh sẽ cho chúng ta biết có rule nào ngăn chặn việc sử dụng lệnh này hay không:
netsh advfirewall firewall show rule name | find “Block”
Tuy nhiên, nó lại không hiển thị chương trình này bị chặn như thế nào bởi rule đó.
Ngoài ra còn rất nhiều thủ thuật khác để kiểm tra kết nối của bạn mà chúng tôi chưa đề cập tới trong bài viết này. Chúc các bạn thành công!
Một số ưu điểm của việc sử dụng các dòng lệnh:
- Có thể kiểm tra từng mục riêng và phân loại những phần gây ra lỗi.
- Có nhiều lựa chọn để thử nghiệm cho hệ thống.
- Có thể sử dụng các script để các tiến trình diễn ra một cách tự động.
Trong bài viết sau chúng tôi sẽ hướng dẫn bạn cách sử dụng công cụ Command line để xác định và khắc phục một số lỗi về mạng trong hệ điều hành Windows 7.
Trước tiên bạn phải đăng nhập vào hệ thống với quyền quản trị Administrator.

Xác định giao thức kết nối
Để kiểm tra các vấn đề liên quan tới cáp kết nối mạng của mình bạn có thể sử dụng công cụ ipconfig. Windows sẽ hiển thị một danh sách các giao diện và cho biết các giao diện này có được kết nối hay không.

Xác định cổng đang làm việc
Các thiết bị ngoại vi như router có chức năng kết nối máy tính tới các mạng khác và mạng internet, nếu máy tính không thể kết nối được với thiết bị này đồng nghĩa với việc bạn không thể truy cập được vào mạng internet.
Điều đầu tiên bạn phải biết địa chỉ IP của router, bạn có thể sử dụng Ipconfig để xem thông tin mặc định của các cổng được kết nối

Sau đó bạn có thể sử dụng câu lệnh Ping để kiểm tra phản hồi từ các cổng khác. Công cụ này sẽ có thông báo nếu địa chỉ IP của thiết bị nào đó có trả lời. Đây là một cách đơn giản để biết được các card mạng, cáp và bộ định tuyến đều được kết nối đúng.

Xác định DNS đang hoạt động
Máy chủ DNS cho chúng ta biết địa chỉ IP của một website qua tên của nó (ví dụ website [You must be registered and logged in to see this link.] có IP là 74.125.71.104). Địa chỉ này dùng để kết với các máy tính trong mạng internet, nếu không internet sẽ không hoạt động được.
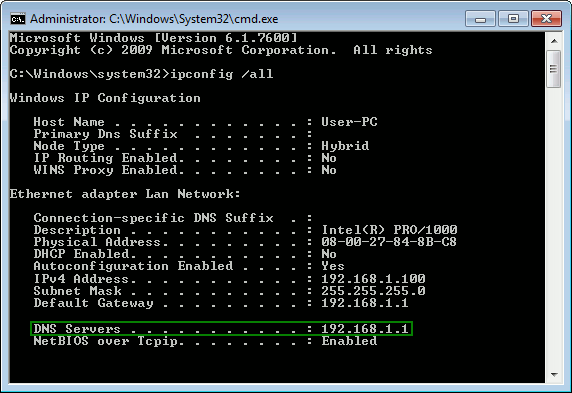
Trong trường hợp này địa chỉ IP của router và DNS đều là 192.168.1.1
Để kiểm tra DNS bạn có thể sử dụng lệnh nslookup. Lệnh này sẽ tạo ra một truy vấn tới máy chủ như hình bên dưới:

Xác định các kết nối đang được mở
Mỗi khi một chương trình cần sử dụng tới internet hoặc các máy khác, nó sẽ tự động tạo các kết nối mới trong khi khả năng xử lý của router chỉ có hạn. Vì vậy nếu chương trình nào đó đang mở quá nhiều kết nối không cần thiết thì bạn có thể khóa lại bằng lệnh netstat với các thông số “a” và “b”.
netstat -a -b

Bạn có thể nhìn thấy những chương trình đang sử dụng cùng một kết nối. Trong trường hợp này bạn sẽ thấy một chương trình có tên “Filezilla Server” thuộc cổng 21.
Kiểm tra tường lửa
Tưởng lửa nếu bị cấu hình sai cũng là nguyên nhân gây ra sự cố về mạng. Một cấu hình của tưởng lửa có ảnh hưởng khá nhiều tới việc truy cập internet. Mặc định các thiết lập này được ẩn đi và bạn không thể nhìn thấy chúng trên màn hình. Chúng ta có thể chèn thêm các thông tin vào hệ thống của tường lửa bằng một tập tin với tên firewallrules.txt có nội dung như sau:
netsh advfirewall firewall show rule name=all > firewallrules.txt
notepad firewallrules.txt

Dòng lệnh đầu tiên sẽ truy cập vào cấu hình của tường lửa, còn lệnh thứ hai sẽ mở file này trong một cửa sổ notepad mới.
Tiện ích netsh sẽ cho chúng ta biết có rule nào ngăn chặn việc sử dụng lệnh này hay không:
netsh advfirewall firewall show rule name | find “Block”
Tuy nhiên, nó lại không hiển thị chương trình này bị chặn như thế nào bởi rule đó.
Ngoài ra còn rất nhiều thủ thuật khác để kiểm tra kết nối của bạn mà chúng tôi chưa đề cập tới trong bài viết này. Chúc các bạn thành công!

 Trang Chính
Trang Chính

